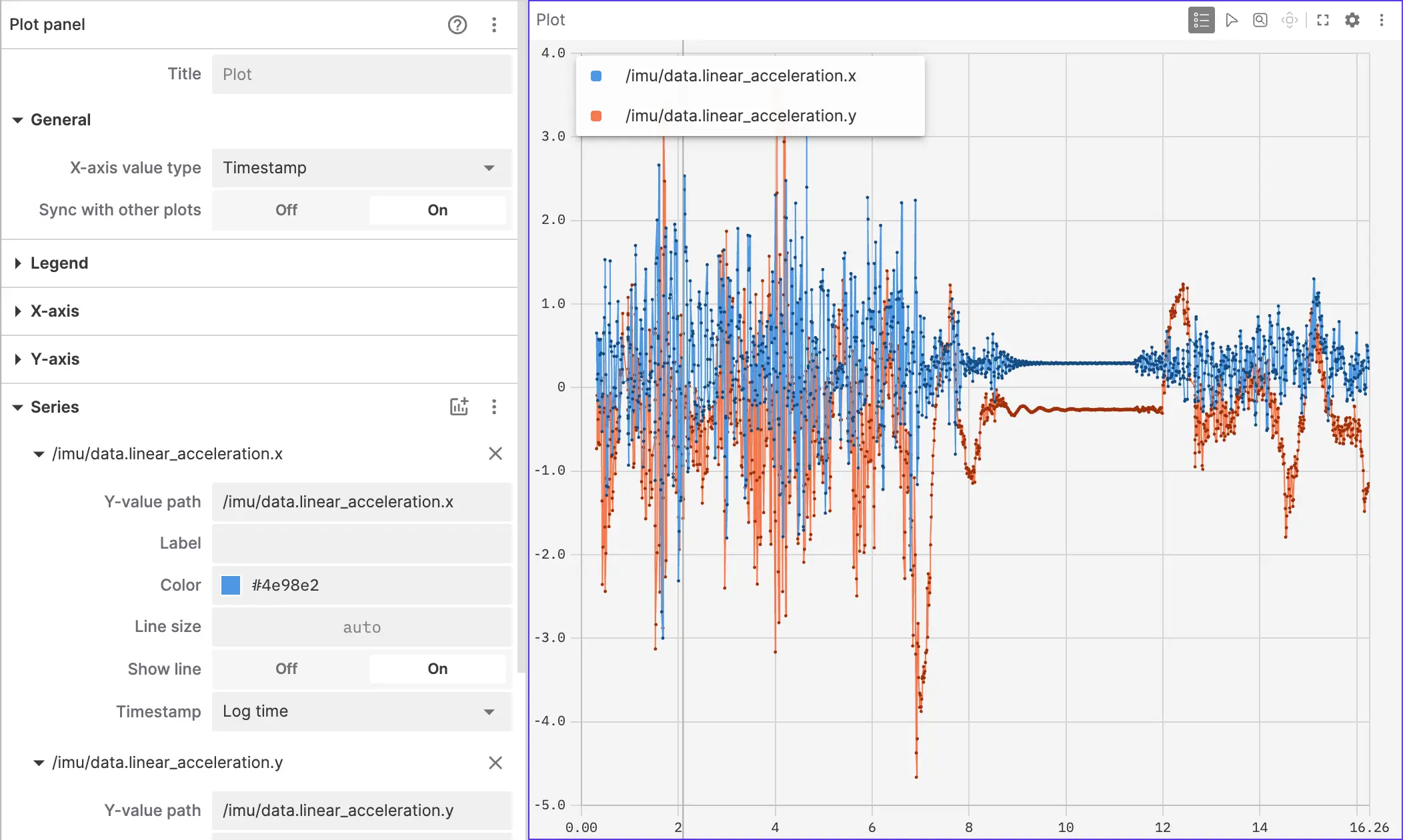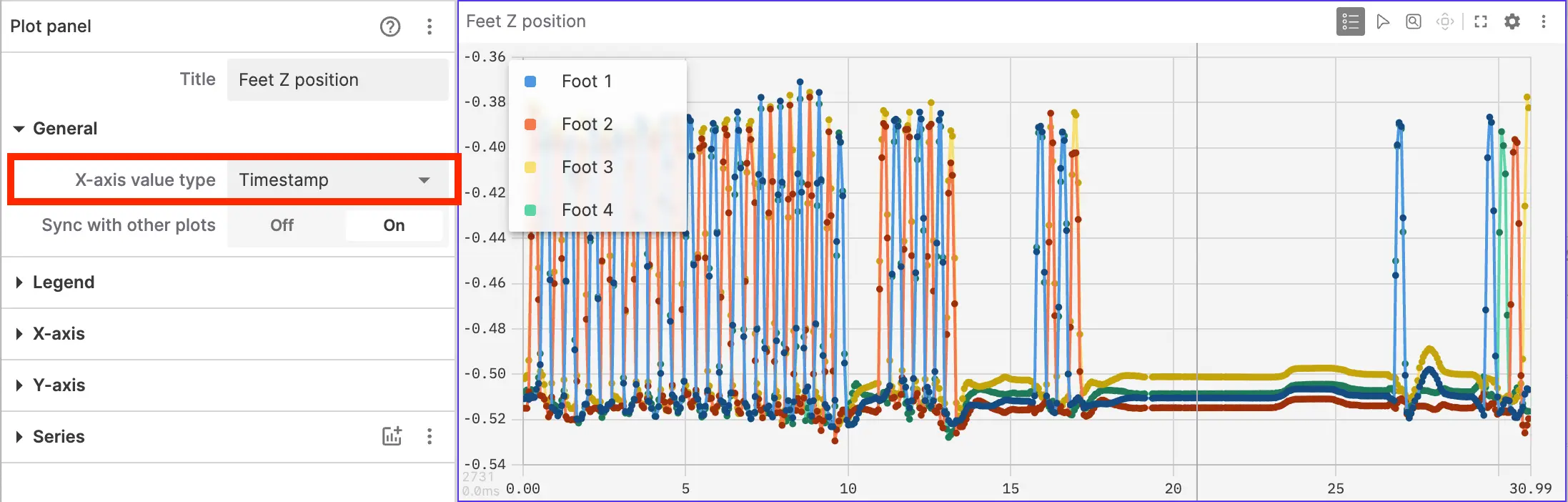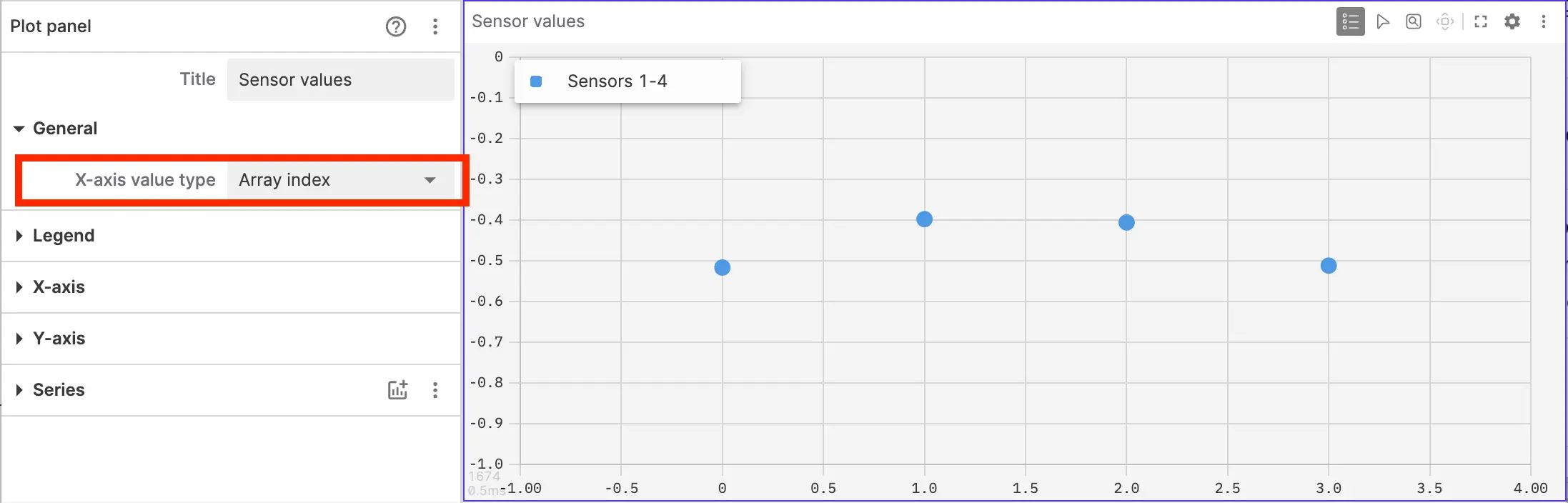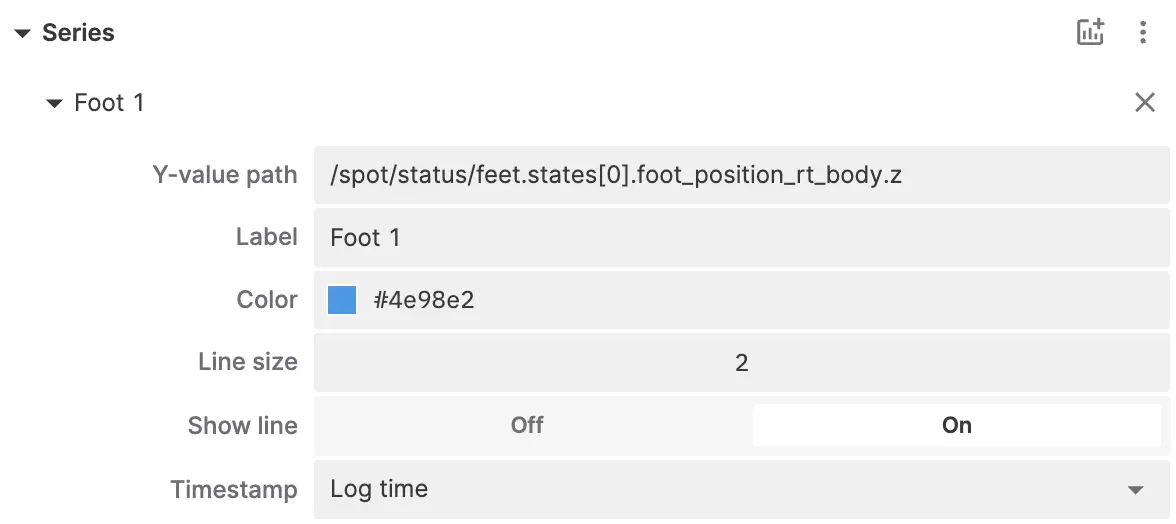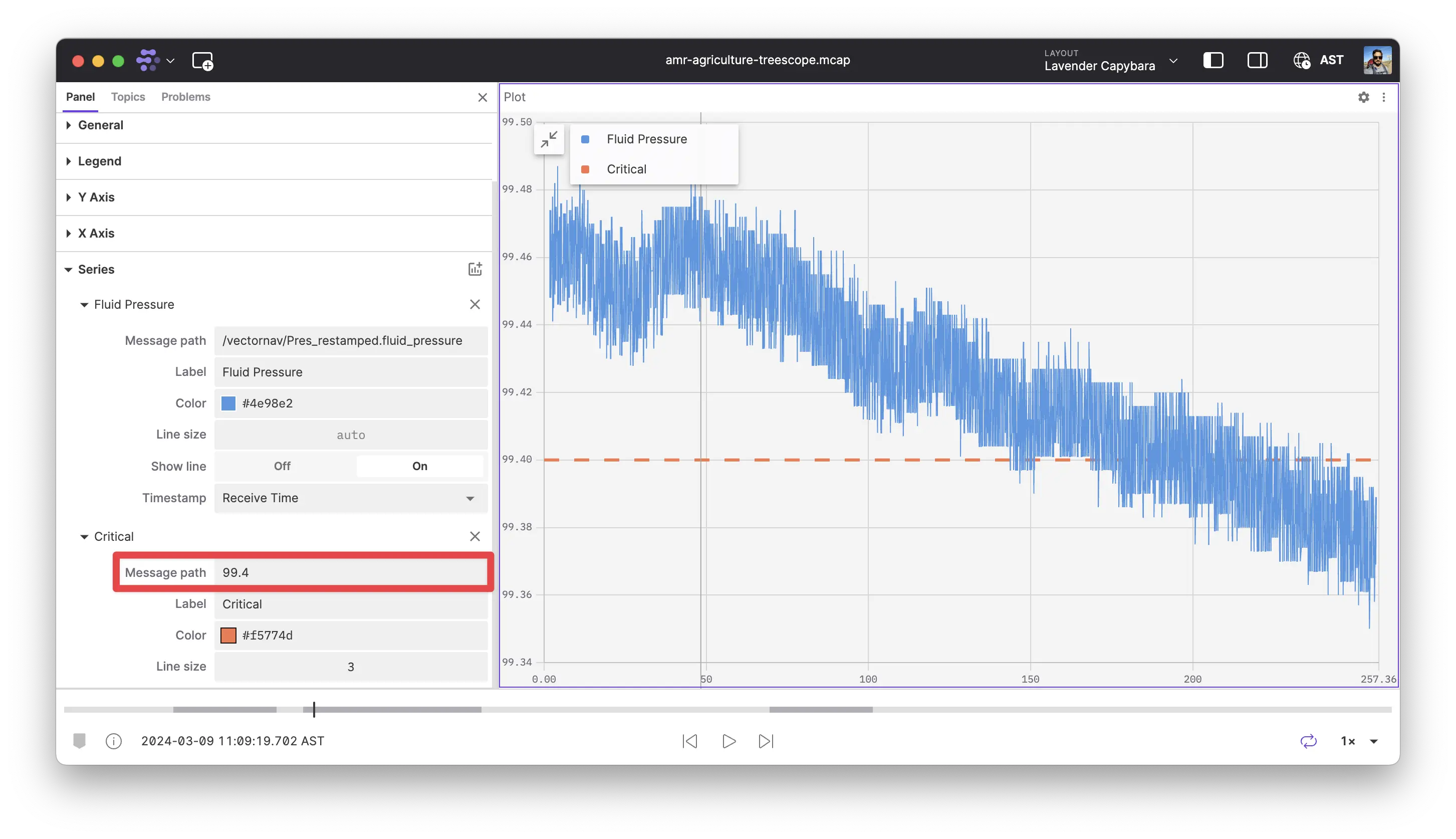Plot panel
Plot values from topic message paths which point to numeric fields.
Settings
General
| field | description |
|---|---|
| X-axis value type | Type and source of data for values plotted on the x-axis:
|
| Sync with other plots | For Timestamp plots: Sync timeline to other Plot and State Transitions panels. |
| Time range | For Message path plots:
|
| Axis scales | For Message path plots:
|
Time series plots
The default Timestamp option for the x-axis value type plots y-values against messages timestamps. The zoom state of time series Plot and State Transitions panels in a given layout can be kept in sync for easy comparison.
Current playback time is indicated by a vertical gray bar.
Path-based XY plots
The Message path mode produces XY scatter and trajectory plots where both y-values and x-values are extracted from message paths. You can specify x-values either per-series, or set a default for all series. The path can point to a single value or an array of values in the message.
The "Data range" setting controls which messages are plotted.
Index-based plots
The Array index mode plots instantaneous data from an array in the latest playback message using the array's index as the x-axis value. For example, if /some_topic.some_array contained the values [5, 10, 15] in a particular message, the resulting points on the chart would be [0, 5], [1, 10], and [2, 15] at that point in time.
Legend
| field | description |
|---|---|
| Position | Position of the legend in relation to the chart (Floating, Left, Top) |
| Show legend | Display the legend |
| Show values | Show the corresponding y value next to each series in the legend (either at the current playback time or at a point on user hover) |
X-axis
| field | description |
|---|---|
| Default values path | For path-based values: the message path containing default x-axis values for the series. You can also set these individually for each series. |
| Axis label | Label displayed for the x-axis |
| Show tick labels | Whether or not to display numeric values for x-axis tick marks |
| Time window | For Timestamp plots:
|
| Window size | For Sliding time window: range of time in seconds |
| Playhead position | For Sliding time window: either at the center or the right edge |
| Min | For Fixed time window: min value in seconds |
| Max | For Fixed time window: max value in seconds |
Y-axis
| field | description |
|---|---|
| Axis label | Label displayed for the y-axis |
| Show tick labels | Whether or not to display numeric values for y-axis tick marks |
| Min | Fixed minimum value for y-axis |
| Max | Fixed maximum value for y-axis |
Series
| field | description |
|---|---|
| Label | Label displayed for the series in the legend |
| X-value path | For Message path plots: message path containing x-axis values for the series. Overrides default x-axis values if set. |
| Y-value path | Message path containing y-axis values for the series |
| Color | Color used to plot the series |
| Line size | Width of line connecting data points |
| Show line | Show line connecting data points. (Not applicable to reference lines.) |
| Timestamp | For Timestamp plots, set which source of time information is used for message ordering:
|
Use the panel settings to add, edit, or remove data series:
Enter the field or slice of data you would like plotted on the y-axis using message path syntax as a Series.
If you enter a message path that points to multiple values (e.g. /some_topic/some_array[:].x), the plot will display multiple values each x-axis tick.
Toolbar buttons
Toggle legend
Hide and show the plot legend:
Point inspection
You can highlight two points on the chart and measure the distance between them using the Inspection tool in the panel toolbar. The point values and the distances between them along each axis are shown in place of the legend:
Press Esc to deselect any selected points. Press it again to turn off the inspection tool.
For path-based XY plots, the inspection tool will also display the straight-line (hypotenuse) distance between selected points.
Zoom tool
The zoom tool allows you to precisely specify a region of the plot to zoom in on. Press the button in the toolbar or press z on your keyboard to enable it.
You can use Alt/Option and Shift to specify the x- and y-axis, respectively:
Reset view
Reset the plot to the original viewport, as defined by your panel's range settings:
Controls and shortcuts
Pan and zoom
- To pan, click and drag using the mouse or trackpad.
- To zoom, scroll using the mouse wheel or trackpad, or use the Zoom tool as described above.
- Click the Reset view button or double-click the panel to reset to the original viewport.
By default, path-based XY plots will zoom both axes simultaneously, while time series and index-based plots will zoom just the x-axis:
Path-based XY plots with 1:1 axis scales enabled will always zoom both axes simultaneously.
Zoom each axis independently by hovering over the target axis while scrolling with the mouse wheel or trackpad.
You can also use keyboard modifiers to control zoom behavior while scrolling or using the Zoom tool:
- Y-axis only, hold
Shift - X-axis only, hold:
Alt(Windows and Linux)Option(macOS)
- Both axes, hold:
Shift+Alt(Windows and Linux)Shift+Option(macOS)
Click-to-seek
Hover over any point on the plot to see its details in a tooltip. You'll see a vertical yellow bar appear, as well as a corresponding yellow marker at the same on the playback timeline. Click to seek playback to the yellow marker on the timeline.
Only available for recorded data.
Download CSV data
Right-click the plot to download the plotted data as a .csv file.
Math modifiers
The following Math functions are available to append to your Plot panel's message paths:
.@abs.@acos.@add(number).@asin.@atan.@ceil.@cos.@div(number).@log.@log1p.@log2.@log10.@mul(number).@negative.@round.@sign.@sin.@sqrt.@sub(number).@tan.@trunc
The following additional modifiers are available when plotting time series data:
.@delta.@derivative
See the Javascript Math documentation for more details.
The modifiers add, sub, div, and mul accept a single numeric operand. These numeric values can also be passed in via variable reference.
Reference lines
To add a reference line at a constant value in a plot panel, add a series and set the message path to the constant value you would like plotted.
Downsampling
To improve performance, the Plot panel will downsample data when points are too dense to meaningfully display.
Times series plots
In timestamp mode, the Plot panel will downsample data using a min/max/first/last downsampling algorithm. This downsampling will preserve extremes so even when downsampled, the plot will still show the highest and lowest values for each time period. The points kept during downsampling will always be from the original data — downsampling does not interpolate or create new points.
When data is downsampled, the Plot panel will automatically hide the dots for your data and only show lines. You can zoom until you see dots indicating you are seeing the full original data.
XY plots
In path-based modes, the Plot panel will use different downsampling approaches depending on the "Show lines" setting for the series.
If the series does not have lines enabled, downsampling will remove points which occur at the same pixel location as other points. The rendered plot will look the same as one with no downsampling.
If the series has lines enabled, downsampling will preserve the shape of the data and only remove points which would not alter the shape. When data is downsampled, the Plot panel will automatically hide the dots for your data and only show lines. You can zoom until you see dots indicating you are seeing the full original data.