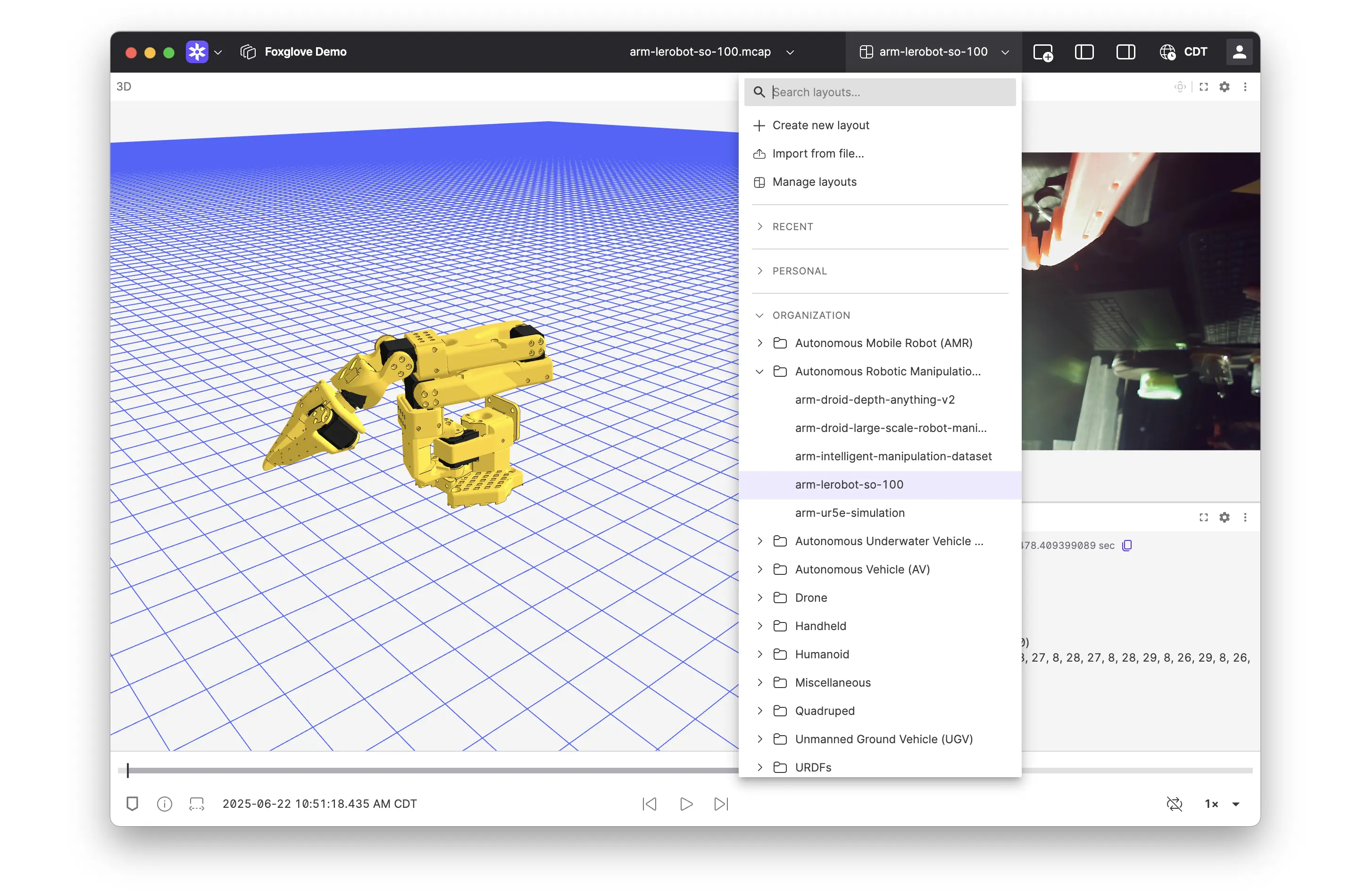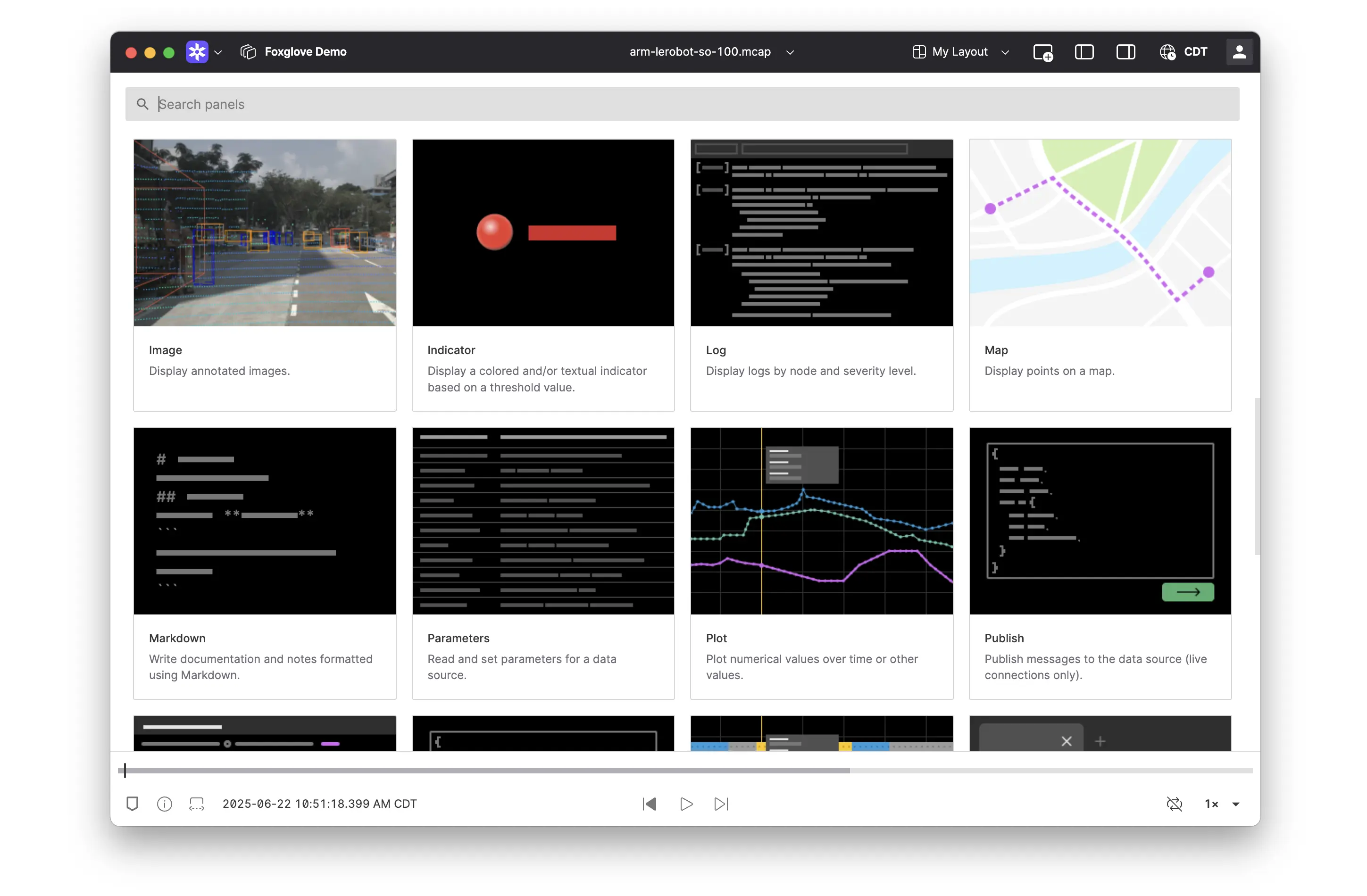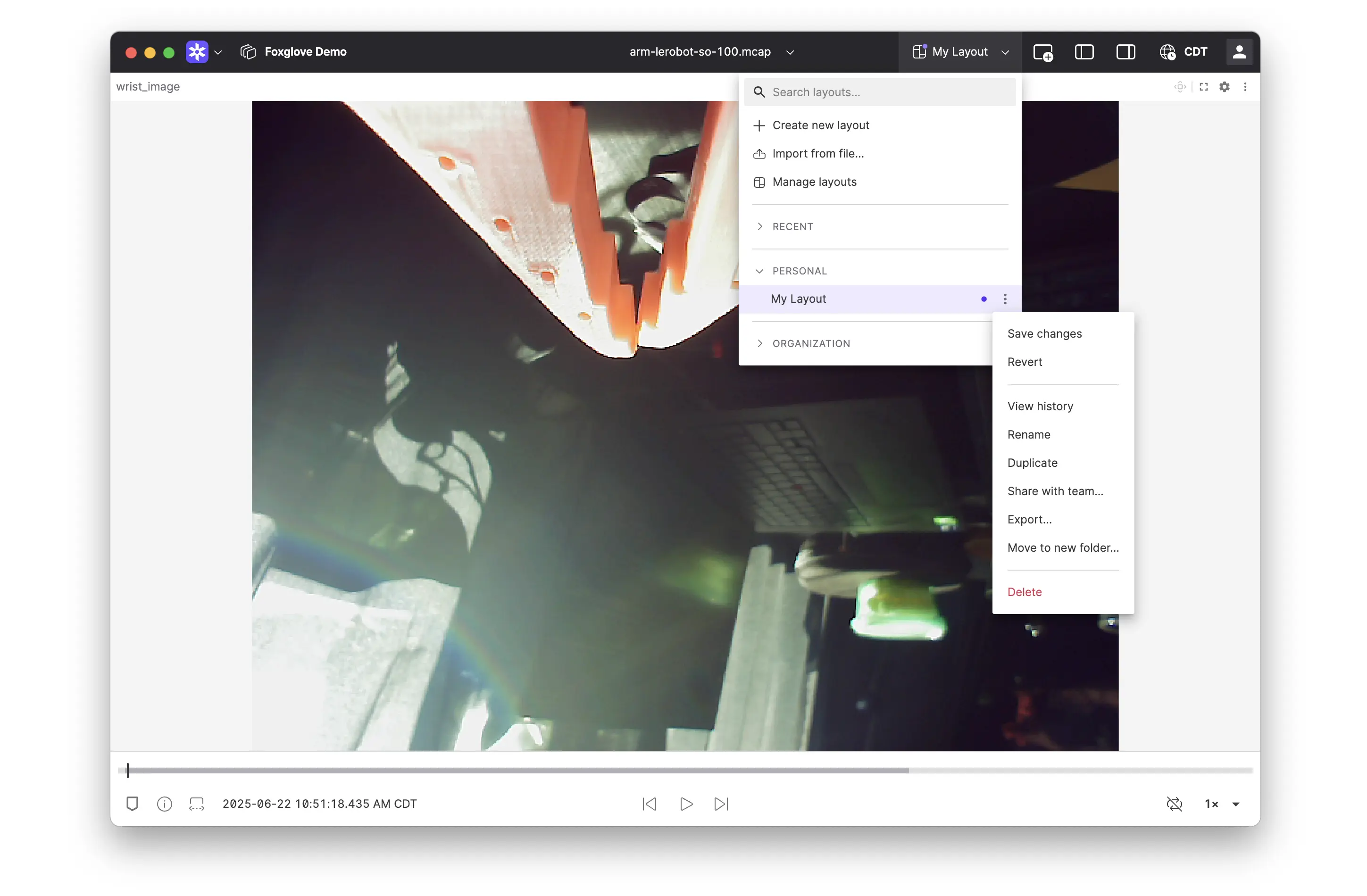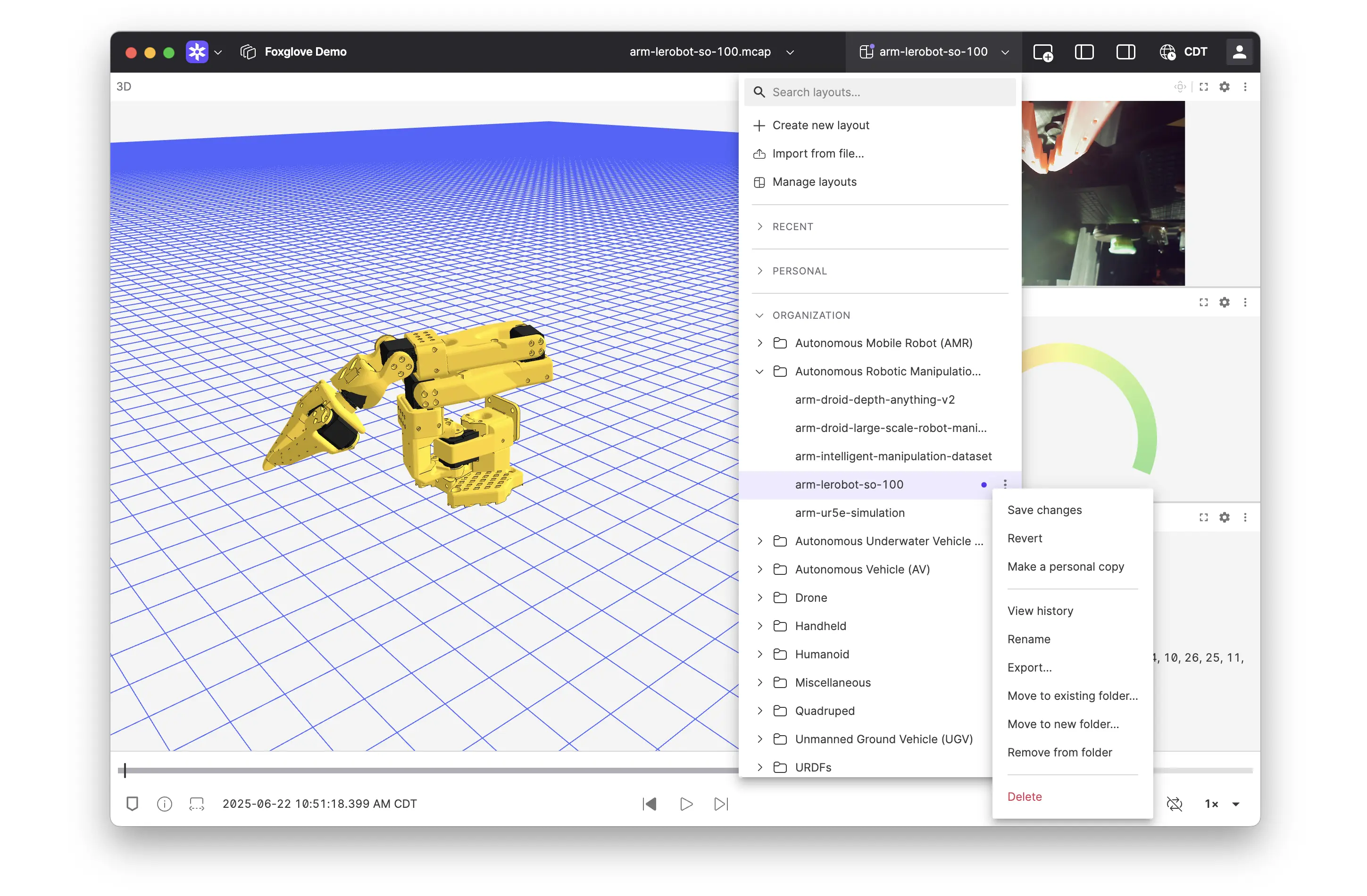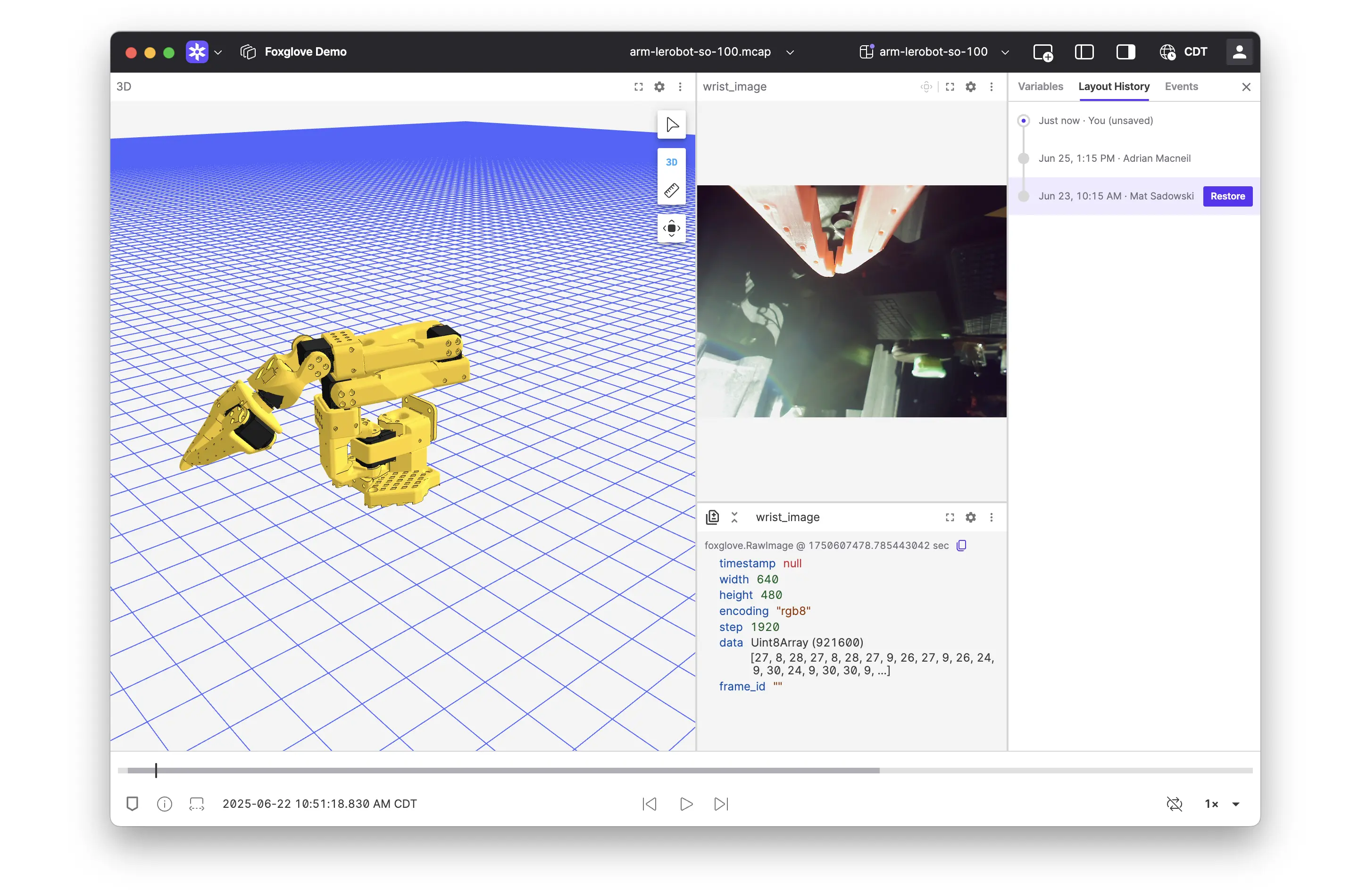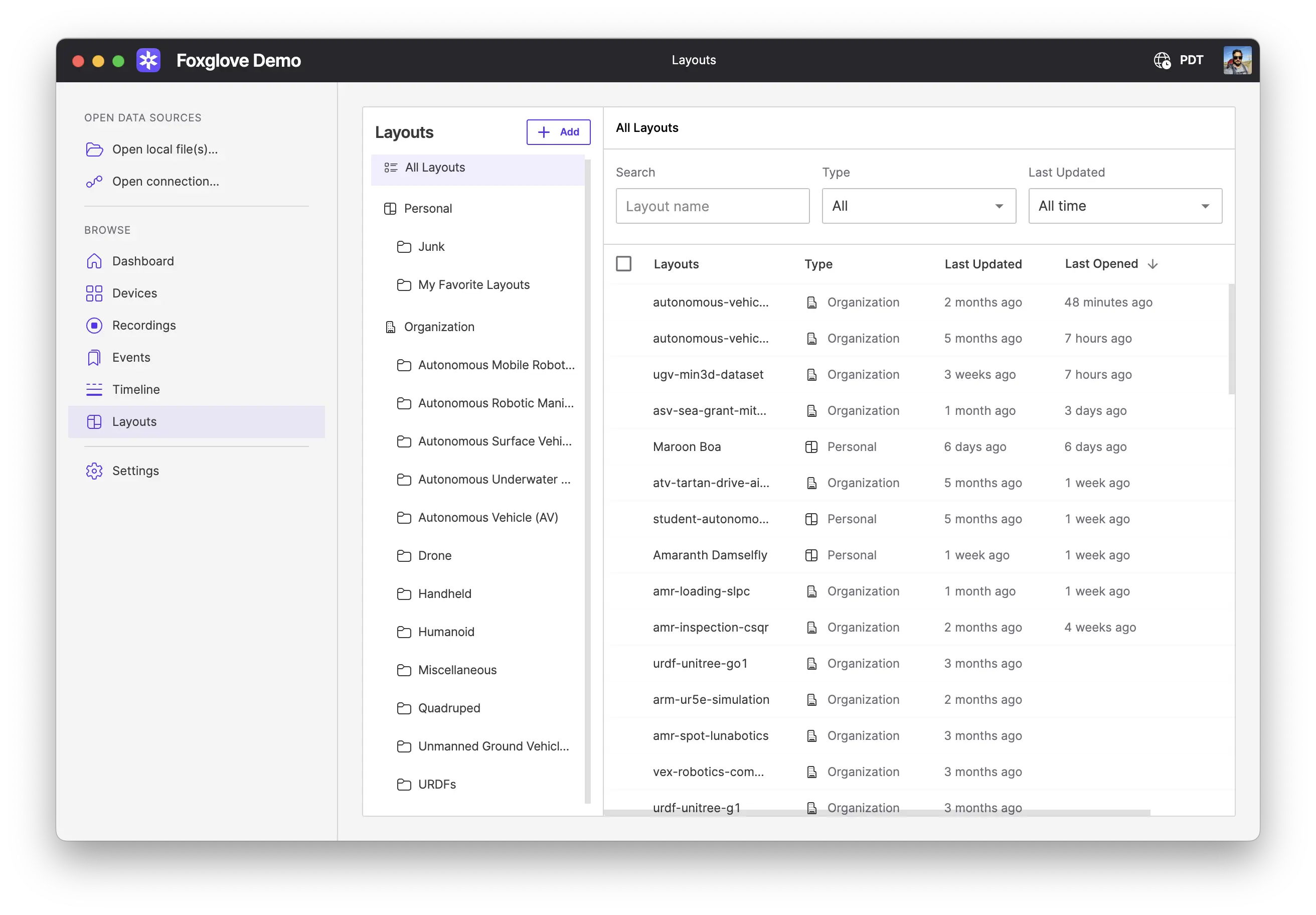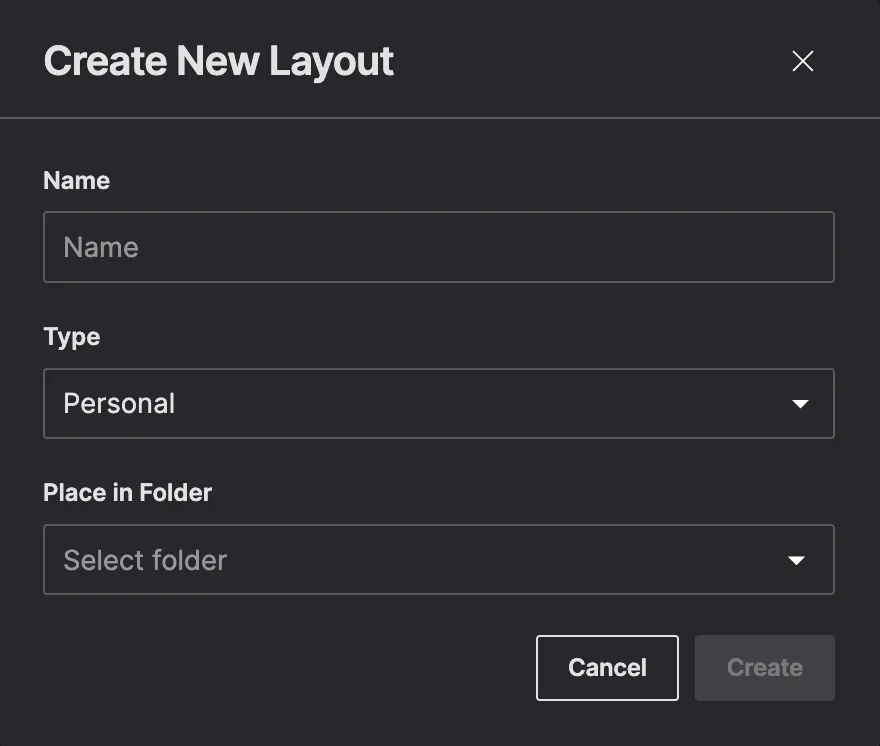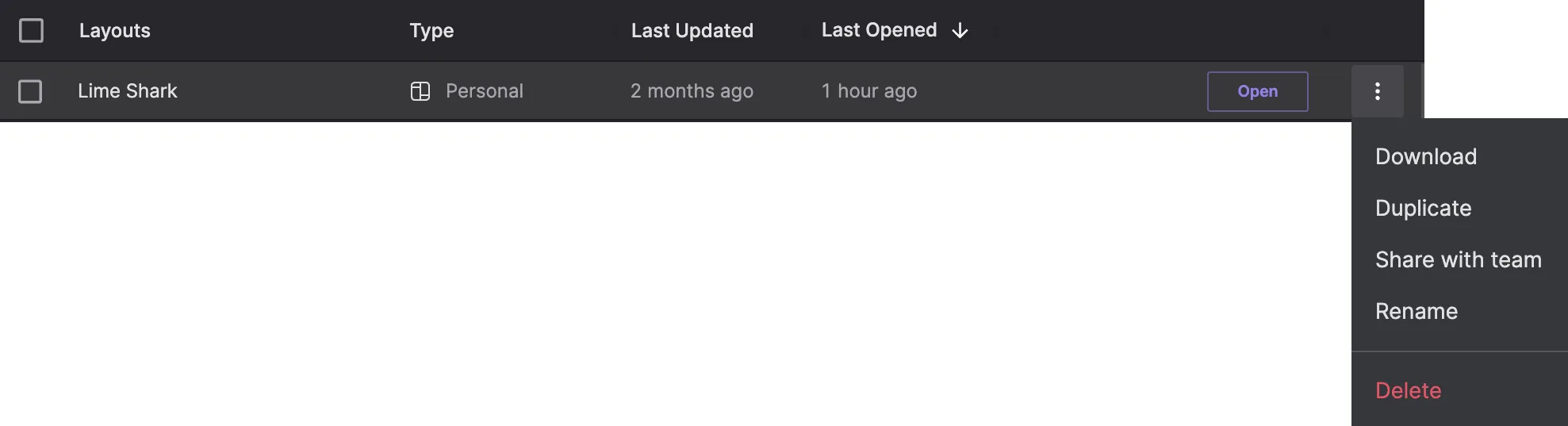Layouts
With layouts, you can reuse a workspace for a recurring task or share it with a teammate solving a similar problem.
A perception engineer may develop layouts for calibrating various sensors, a planning engineer may have a few for visualizing different routing algorithm outputs, and a controls engineer may build one for plotting robot kinematics.
Use the "Layouts" menu to create, edit, and share layouts.
Personal layouts
Personal layouts are accessible to only you – they cannot be viewed, loaded, or edited by anyone else.
Saved changes to your personal layouts are synced across all your devices, and can be shared with your organization.
Create
Use the "Layouts" menu's "Create new layout" option to start building a custom workspace. Add and position panels, configure their settings, adjust playback settings, and set variable values.
To organize multiple panels in your layout, use the Tab panel feature. Select multiple panels and choose "Group in tab" to instantly organize them without manual dragging.
Unsaved changes
Changes you make to layouts are automatically tracked both in the desktop app and per-browser on web, but layouts must be saved to sync across different environments. When you have unsaved local changes to your layout you'll see a purple 'unsaved' indicator appear on the layout menu. From your layout's context menu you can:
- "Save changes" – Save your locally stored changes.
- "Revert" – Discard your unsaved changes and revert to the last explicitly saved layout version
Import and export
Use a layout's context menu to "Export..." it as a JSON file.
Use the "Layouts" menu's "Import from file..." option to load an exported layout JSON file.
While you can export and import entire layouts, individual panels or tabs cannot be copied between layouts. To reuse specific panel configurations in a different layout, you'll need to recreate them manually.
Share
Use a layout's context menu to "Share with team..." – this will make a personal layout accessible to your entire organization.
Other
Use each layout's context menu to view a history of changes, rename, duplicate, or delete any personal layout.
To perform a batch action on multiple layouts:
- Use
Cmdto multi-select individual layouts - Use
Shiftto select a range of adjacent layouts - Right-click any selected layout's context menu to select a batch action
Organization layouts
Organization layouts allow teams to curate a set of canonical layouts to accomplish common tasks – e.g. for calibrating radar sensors, visualizing planning algorithm outputs, or viewing logs. Instead of maintaining marginally different setups for different tasks, organization members can use layouts pre-configured by workflow experts to avoid redundant work and accelerate development.
Organization layouts work very similarly to personal layouts – i.e. you can view their history, rename, copy, export, and delete them – but operate more as templates than evolving snapshots of a workspace.
Unsaved changes
Changes you make to layouts are automatically tracked both in the desktop app and per-browser on web, but layouts must be saved to sync across different environments and to update the shared layout for your organization. When you have unsaved local changes to your layout you'll see an 'unsaved' indicator appear on the layout menu. From your layout's context menu you can:
- "Save changes" – Overwrite the organization layout with your changes
- "Revert" – Discard your local changes and revert to the last explicitly saved layout version
- "Make a personal copy" – Save your changes as a separate personal layout (reverts changes to organization layout)
Share
Use a personal layout's context menu to "Share with team..." – this will make it accessible to your entire organization.
Organization layouts can be edited, renamed, or deleted by any team member.
Layout History
In the layout history sidebar you can compare your current draft to the most recently saved version of a layout and see who last saved the layout when.
On team and enterprise plans, you can also browse a history of changes to your layouts and restore an older version if needed.
Layout Management
The layout manager allows for individual or batch changes to layouts:
Add
Use the "Add" button to either create a new layout or import an existing one.
-
"New Layout" will prompt for a name, personal or organizational, and an optional folder to store the layout under:
-
"Import Personal Layout" will prompt to select a layout JSON file from the computer's file system.
Navigation
Browsing layout folders can be performed directly from the left panel. They are categorized at the top level by: all, personal, and organizational. Additionally, navigation can be performed from the right panel by clicking a folder row to move into it, or by clicking the breadcrumb at the top of the right panel to move out of it.
Searching & Filtering
Searching and filtering can be performed from the top of the right panel. Providing values to these controls will limit the shown layouts in the currently selected folder or top level category to those that match.
Individual Actions
To perform similar actions from the layout menu, clicking the "ellipsis" button will provide a dropdown revealing them. The actions listed will depend on the layout type and status. Clicking "Open" will navigate you to visualization with the opened layout preselected.
Batch Actions
Batch actions are performed by selecting at least one row using the checkboxes in the left most column. Once selected the actions will appear above the table.
Move to Folder
Only layouts of the same type, personal or organizational, can be selected to move to a new folder. Additionally, only a folder that exists under that same layout type can be chosen as a destination.