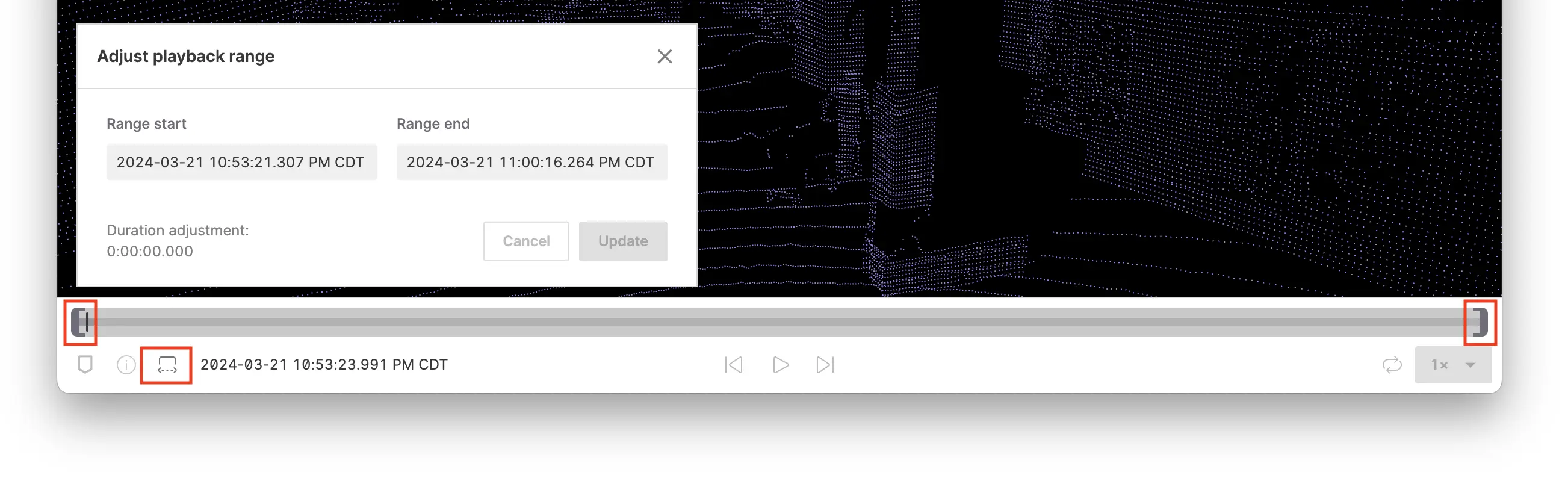Playback
When visualizing a local or remote data file, you can navigate its contents using the playback bar controls.
Message ordering
The Foxglove app processes and delivers messages in log time order. Log time is meant to be a monotonic increasing value from some epoch, but its specific meaning varies by context:
- For recorded data files (MCAP, ROS bags, ULog): Log time typically refers to when the message was originally recorded by the robot
- For live connections (WebSocket, Foxglove bridge): Log time refers to when the message was received by the WebSocket client
Foxglove has some interpretation for log time in every supported data format, including MCAP, WebSocket, ROS 1, ROS 2, and ULog.
Messages are always delivered in log time order to panels, scripts, and range subscriptions.
Other timestamp fields
Messages may contain other timestamp fields beyond log time. Depending on your robot logic, these timestamps might come before or after the log time:
- Header stamp: Common in ROS messages, typically represents when sensor data was published
- Publish time: The time a message was created, usually closer to the actual event
- Custom timestamp fields: Any field in your message containing time data
Some panels can use these alternative timestamps:
- The Plot and State Transitions panels support plotting data by custom timestamp fields
- 3D and Image panels interpret and visualize transform frames based on timestamps within those messages
For most accurate playback synchronization, use log time as your primary timestamp.
Choosing the right timestamp
When working with multiple timestamp options, consider these guidelines:
-
Log time (recommended default):
- Best for overall playback synchronization
- Ensures consistent message ordering across all panels
- Use this unless you have a specific reason to use another timestamp
-
Publish time:
- Time at which the message was published
- Use to view information base on when it happened rather than wen it was logged
- Possible to have message appear out of order
- When writing an MCAP, if not available, must be set to the log time
-
Header stamp:
- Use if you have ROS specific needs that rely on header time stamp
- Possible to have messages appear out of order
-
Custom timestamp fields:
- Use for specialized analysis of specific timing aspects in your system
- Useful when your messages contain multiple relevant timestamps
Message loading
Foxglove optimizes how it loads your complex robotics data, for more streamlined seeking and playback.
Message buffering
To enable smoother playback, Foxglove buffers messages ahead of time into memory. The darker gray sections in the playback bar show which portions of the timeline have already been buffered. Playing from these buffered areas is typically faster, as the messages are already loaded into memory. Depending on the data being played back, the buffer may fill up quickly — especially when dealing with high-bandwidth topics.
Message "lookback"
When seeking to an arbitrary point in your loaded data, it's unlikely that every topic you are visualizing has a message at exactly the time you jumped to. The vast majority of your topics will have messages sometime before or after that exact seek point.
To ensure that your layout still displays something reasonable, Foxglove performs a “lookback” on your data. Essentially, it looks for the most recent message on each subscribed topic. This ensures that even when seeking to an arbitrary point in your data, Foxglove will still display reasonable data for all the panels in your layout – even if their messages occurred at different times.
Latched topics
By default, ROS 1 .bag files, MCAP files, and Foxglove data streams will play back using message latching.
When seeking within your data, Foxglove fetches the last message on all subscribed topics – even if they occurred multiple minutes before your seek location. Every panel in the layout will then automatically display the last data it saw for that topic – even if that data is infrequently published or was not published at that exact moment in time. For Foxglove data streams, Foxglove will load the last seen messages for each subscribed topic – even if those messages are from before your current data segment's start time.
Message latching allows panels to accurately display data from infrequently published topics (like a map, for example), even while seeking around to multiple points in your data at random.
Range loading
While most Foxglove panels – like the Raw Messages and Image panels – display just the most recent message for a given topic, others like the Plot and Map panels benefit from visualizing messages across the data's entire time range. Seeing a complete view of one's data makes spotting anomalies, summarizing robot behavior, and recognizing trends and patterns much easier. Range loading data allows these panels to access all their historical data throughout playback.
Some panels that visualize only their most recently seen data also leverage range loading. For example, the 3D panel can preload transform messages from the full data range to accurately position its markers. Robots often have many coordinate frames (e.g. joints of a robot arm, cameras on a self-driving car), each with their own markers. To render markers from different frames in a single 3D scene, the panel needs to use transforms to calculate the position of these visual elements in a common coordinate space. Since transforms accumulate and update over time, looking at just the latest message would result in an incompletely or incorrectly rendered scene. By loading all transforms, the 3D panel can accurately position its markers, regardless of where and how often you decide to seek in your data.
Controls and shortcuts
- Create, view, and search events
- Trim or expand the range of the active data
- Format the current timestamp display
- Seek back and forth at increments of 100ms
- Loop playback
- Configure playback speed
Adjusting the playback range
You can adjust the playback start and end time when viewing a local file, streaming a recording, or streaming data for a device + time range. Drag the handles on the playback bar to make quick adjustments or edit the input fields for precise adjustments. The time format will match your current timestamp display.
If you make an adjustment and the resulting start/end time do not match what you expected, it's likely one of two scenarios occurred:
- You're viewing a fixed-length recording and tried to extend beyond the start/end. In this case, we will automatically adjust the range to match the full recording.
- You're viewing device data and the new playback range did not include any additional data. In this case, we will automatically trim the playback range around available data.
Keyboard shortcuts
| Shortcut | Description |
|---|---|
Space | Toggle playback |
← | Seek backward 100ms |
→ | Seek forward 100ms |
Shift + ← | Seek backward 10ms |
Shift + → | Seek forward 10ms |
Alt + ← (Windows and Linux) Option + ← (macOS) | Seek backward 500ms |
Alt + → (Windows and Linux) Option + → (macOS) | Seek forward 500ms |
Home (Windows and Linux) Fn + ← (macOS) | Seek to start |
End (Windows and Linux) Fn + → (macOS) | Seek to end |